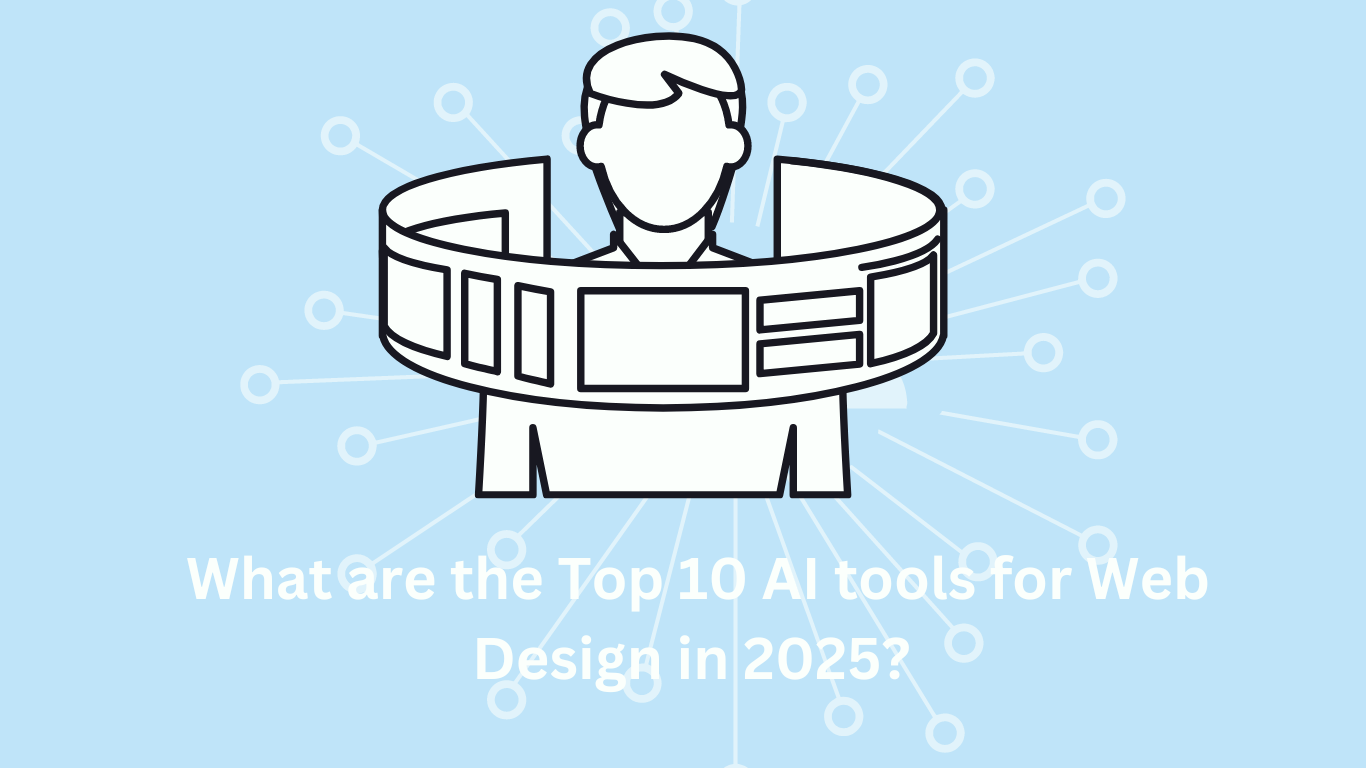Intriduction Favicon Generator
A favicon, short for "favorite icon," is a small yet vital graphic that appears next to the title of your webpage in browser tabs, bookmarks, and history. It plays a key role in establishing brand identity and improving user experience. This guide delves into the process of creating a favicon, the various sizes available, and practical examples to help you understand how to generate and use favicons effectively.
What is a Favicon?
A favicon is a tiny icon associated with a particular website or webpage. It is typically displayed in the browser tab, bookmark bar, or history list. Despite its small size, a favicon can significantly impact a user’s experience by enhancing brand recognition and providing a visual cue about the website's content.
Why is a Favicon Important?
Favicons serve several important functions:
- Brand Recognition: A favicon helps in building and reinforcing brand identity. A unique and recognizable icon can make your site stand out and make it easier for users to remember and return to your site.
- Improved Usability: A favicon helps users quickly locate your site among multiple open tabs, bookmarks, or history entries. It enhances navigation efficiency and user experience.
- Professional Appearance: Including a favicon gives your website a polished and professional look. It shows attention to detail and commitment to the user experience.
Common Favicon Sizes
Favicons come in various sizes, each suited to different uses. The most common sizes include:
- 16x16 pixels: This is the standard size used in browser tabs and address bars. It ensures your favicon is visible and recognizable in small spaces.
- 32x32 pixels: Often used for higher resolution displays, such as on desktop shortcuts and some mobile devices.
- 64x64 pixels: Provides better visibility and quality for larger display areas, such as bookmarks and application icons.
- 128x128 pixels: Used for high-resolution displays and provides better clarity on larger screens, such as desktop shortcuts.
How to Generate a Favicon
Generating a favicon involves creating an image that meets the desired specifications and converting it into the appropriate format. Here’s a step-by-step guide:
1. Create the Image
The first step is to design or select the image you want to use as your favicon. You can use graphic design software such as Adobe Illustrator, Photoshop, or free alternatives like GIMP. Ensure the image is clear and recognizable, even at smaller sizes.
2. Choose the Appropriate Size
Based on where you want to use the favicon, choose the appropriate size. For most uses, a 16x16 or 32x32 pixel image suffices. For high-resolution displays, consider using larger sizes like 64x64 or 128x128 pixels. The options available are:
- 16x16: Ideal for browser tabs and address bars.
- 32x32: Suitable for desktop shortcuts and some mobile devices.
- 64x64: Good for bookmarks and larger display areas.
- 128x128: Best for high-resolution displays and large icons.
3. Convert the Image to ICO Format
Favicons are commonly saved in the ICO file format, which supports multiple sizes and resolutions in a single file. You can use online tools or software to convert your image into an ICO file. Many online favicon generators allow you to upload your image and download the ICO file in various sizes.
4. Upload the Favicon to Your Website
Once you have the ICO file, upload it to your website’s root directory. This is typically the same directory where your index.html or index.php file resides.
5. Add HTML Code to Link the Favicon
To ensure your favicon appears correctly, add the following HTML code to the <head> section of your website’s HTML files:
<link rel="icon" href="/path/to/favicon.ico" type="image/x-icon">Replace /path/to/favicon.ico with the actual path to your favicon file.
Examples of Using Favicons
Example 1: A Simple Blog
For a personal blog, you might choose a favicon that features a simplified version of your logo or a symbol related to blogging. If your logo is a pencil, you could design a small icon that includes just the pencil graphic. This favicon will appear in browser tabs and bookmarks, helping visitors quickly identify your blog among others.
Example 2: A Corporate Website
For a corporate website, use a favicon that matches your company’s logo. If your logo includes the company initials or a symbol, design a favicon that incorporates these elements. This favicon will appear in browser tabs, helping reinforce brand identity and make your site easily recognizable to users.
Example 3: An E-commerce Store
An e-commerce store might use a favicon featuring a shopping cart or a simplified version of its logo. For example, if your logo includes a shopping cart, the favicon could zoom in on just the cart graphic. This helps users quickly identify your store when browsing through multiple open tabs or bookmarks.
Best Practices for Favicons
To ensure your favicon is effective and displays correctly across various devices and browsers, follow these best practices:
- Keep It Simple: Due to the small size, avoid intricate details. Simple, recognizable shapes and colors work best.
- Ensure Clarity: Test your favicon at different sizes to ensure it remains clear and identifiable. Avoid using text or small details that may not be visible at smaller sizes.
- Test Across Devices: Check how your favicon appears on different devices and browsers. Make adjustments as needed to ensure consistency.
- Use Multiple Sizes: Create a favicon.ico file that includes multiple sizes to ensure it looks good in various contexts, such as browser tabs, bookmarks, and mobile devices.
Conclusion
A favicon is a small but important element of your website's identity. By following this guide, you can generate a favicon that enhances brand recognition, improves usability, and provides a professional appearance. Whether you’re creating a favicon for a blog, corporate site, or e-commerce store, understanding the process and best practices will help you achieve a favicon that effectively represents your site across various platforms and devices.

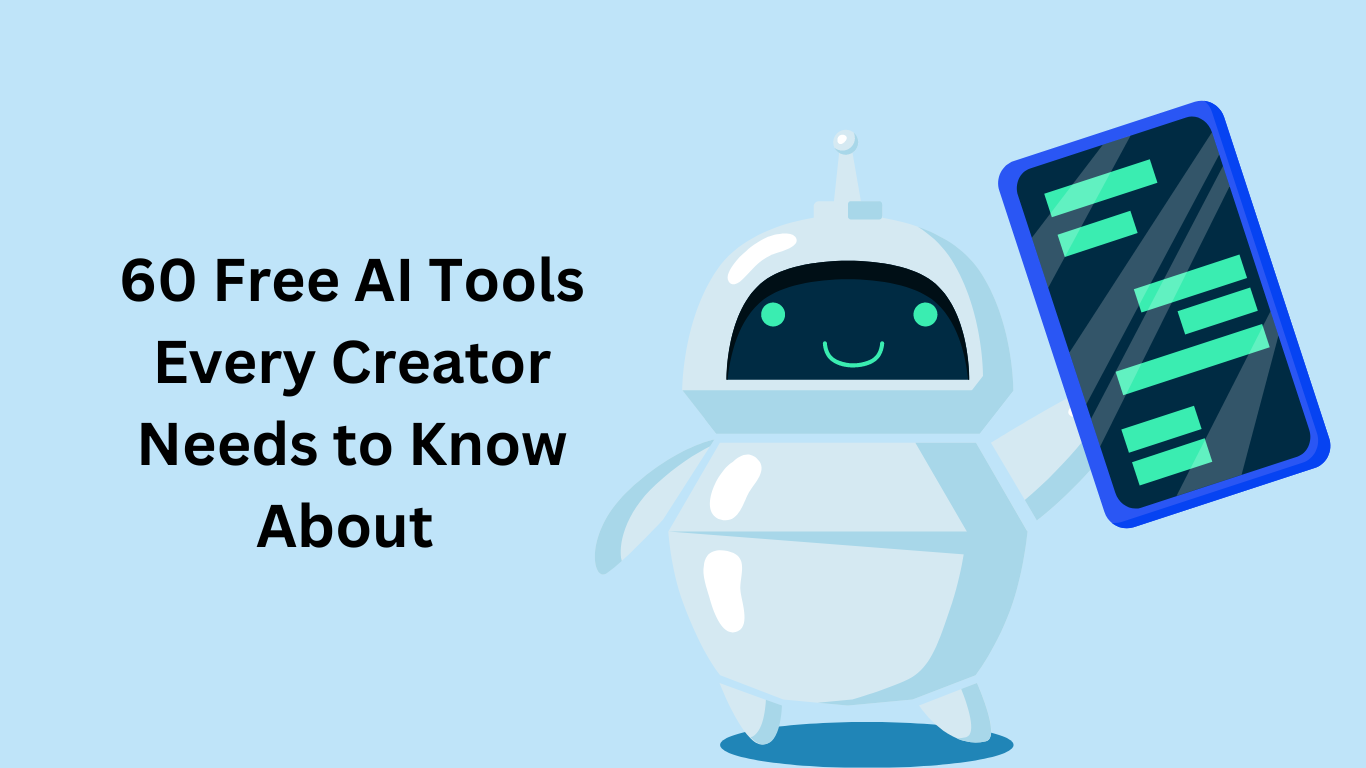

.webp)
































































































































































































































































































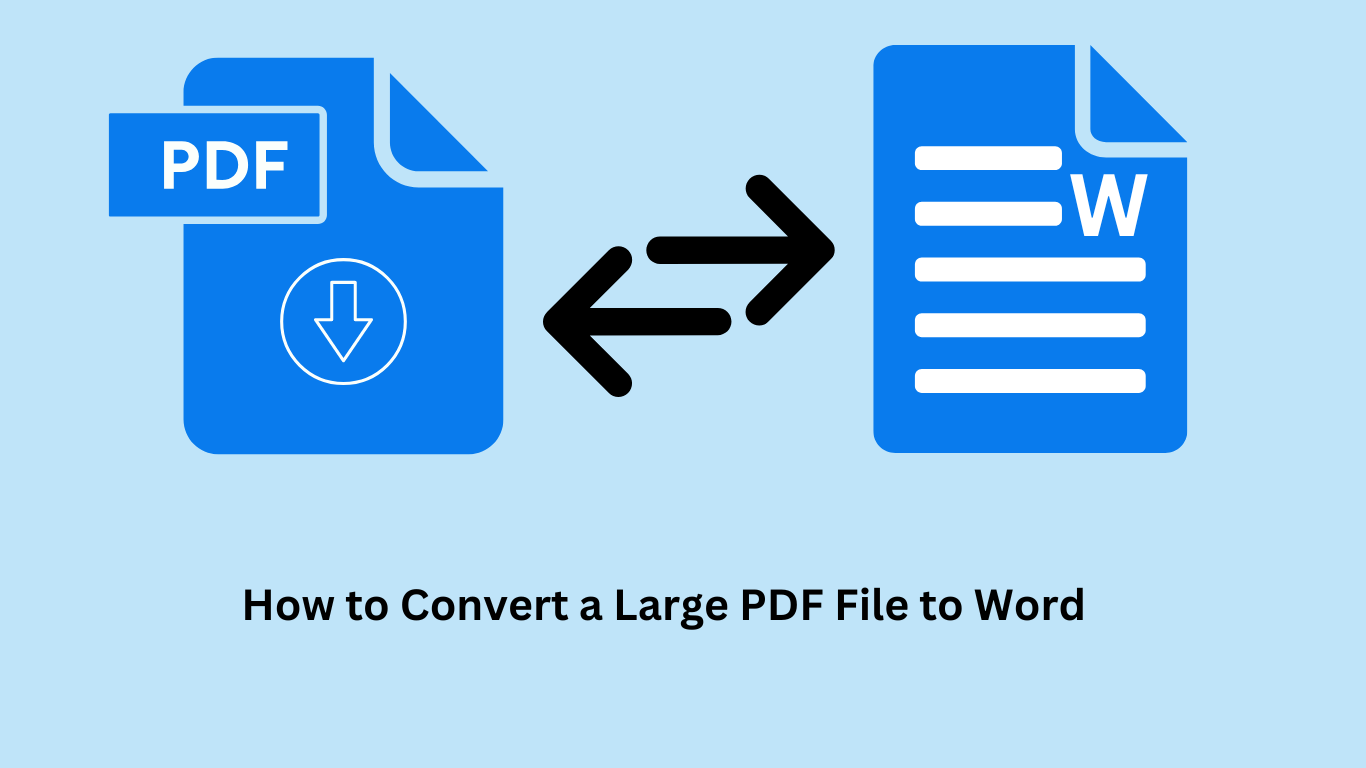


























































































.png)













































.jpeg)