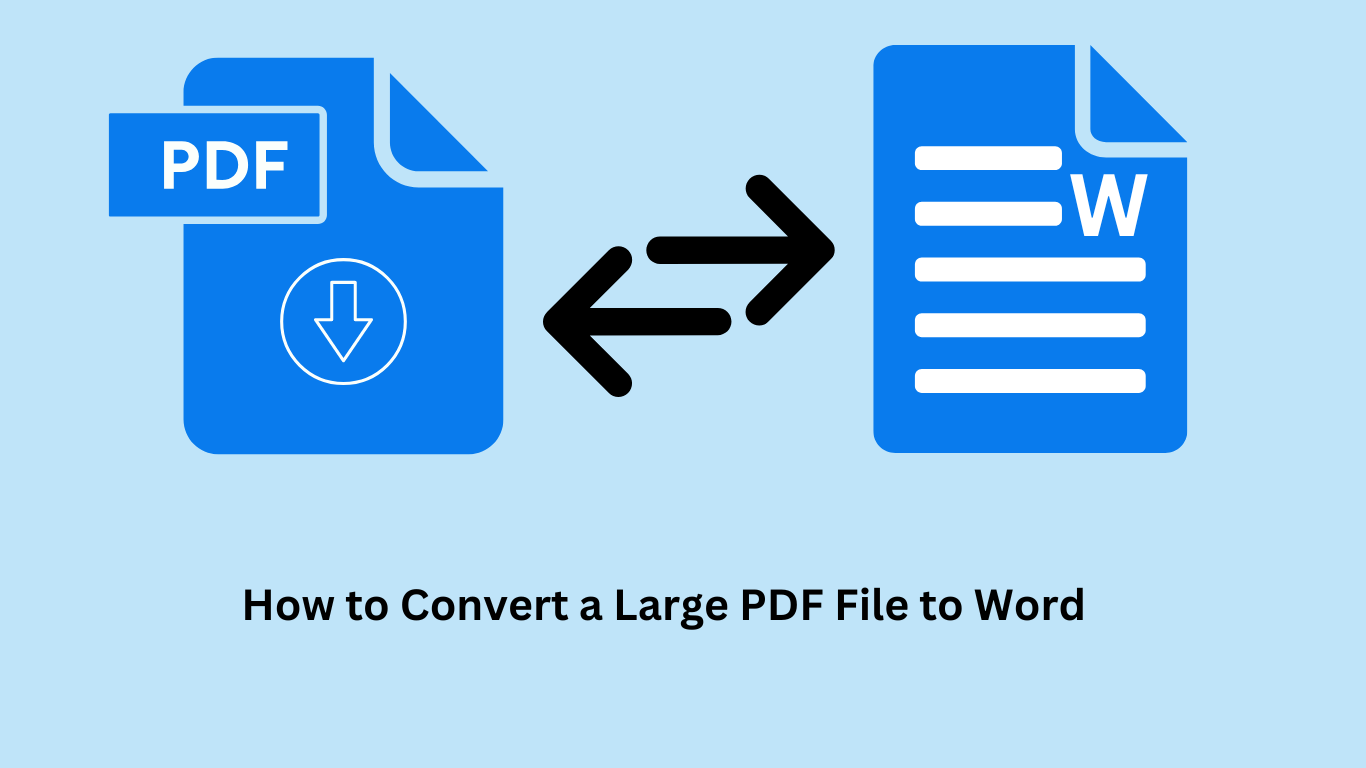

Unlock PHP Magic: How to Take Input from User in PHP Easily
Unlock PHP Magic: How to Take Input from User in PHP Easily. Discover simple methods to collect user input in PHP for interactive web applications.

Unlock PHP Magic: How to Take Input from User in PHP Easily. Discover simple methods to collect user input in PHP for interactive web applications.
In the present generation where information technology is rapidly taking a lead in almost all the aspects of our lives, it is not rare to find ourselves having to convert a large PDF file to Word. Whether you are changing the content, copy-pasting, or even reorganizing the document, conversion of PDF to Word makes it easier and more efficient. Now, let’s see some of the most efficient ways of converting large PDF to Word while retaining the structure and quality of the final document. Now, let’s develop these methods further, outlining the steps on how you can do it effectively with some helpful tips to bear in mind.
Such textual formats as PDF (Portable Document Format) are popular because they retain hyperlinks and formatting on distinct gadgets. Nonetheless, when one wishes to edit, revise, or repurpose a particular content, then Word documents are highly flexible. Converting a large PDF to Word allows you to Converting a large PDF to Word allows you to:
There are several methods you can use to convert large PDF files to Word, each with its own advantages. Below, we discuss the most effective ones.
Adobe Acrobat DC is a business-oriented program that provides users with the opportunity to convert PDFs to Word files at a professional level. In case most of your files are huge, then Adobe Acrobat DC is among the top tools you can use.
Steps:
Microsoft Word is also equipped with a tool to open up PDFs to edit and convert them. This method is easy and is more effective for most PDF documents, however, for large or ones that contain many embedded objects, the images might not be extracted with the best quality of the original one.
Steps:
There are many online free software through which you can easily convert big PDF files to Word. These are particularly valuable if you do not have Adobe Acrobat or Microsoft Word installed in your computer. However, one has to be careful of uploading of important documents to online services.
Popular Online Tools:
Steps:
Google Docs also present a simple way how to convert PDF to Word given for free and ideal for sharing for people or groups.
Steps:
Converting large PDF files to Word is a process that can be effectively done to achieve maximum results. It is essential to indicate that Adobe Acrobat, Microsoft Word, web-based tools, and Google Docs are productive in their own way. As you can see it depends on many factors among which are the level of detailing of the document, size of the file, and how frequently you change files in between the two formats. By taking time to follow the steps illustrated here, the task of converting PDFs to Word will be simpler hence enabling users to easier in editing and manage the content.